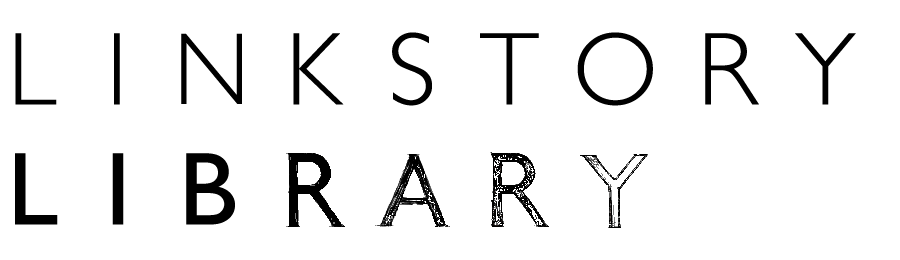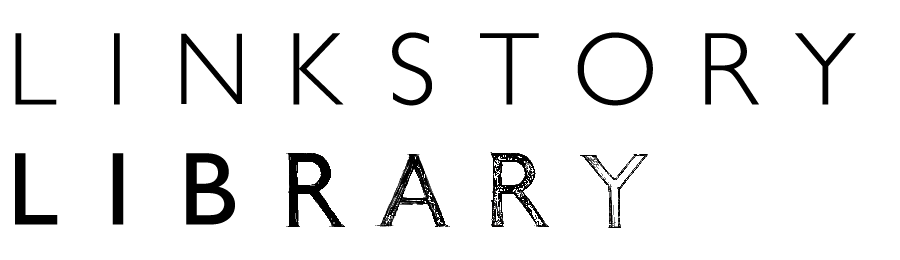目次
こんにちは、後藤です。
今回は、ホームページを運用していく上で必須と言っても過言ではない、お問い合わせフォームなどを作成するときに使用する、フォームについて解説していきます。
<form>タグ
まず、フォームを作成するには、後述するフォームコントロールをグループ化するために<form>タグで囲う必要があります。
また、<form>タグを使用する際には、action属性とmethod属性を記述しましょう。
action属性では、入力データの送信先を指定します。
method属性では、送信方法を指定します。
このように記述します。
(例)
|
1 2 3 |
<form action=”sample.html” method=”post”> //フォームコントロールや説明 </form> |
フォームコントロール
フォームコントロールは、次のタグを利用して作成します。
<input>:各種入力フィールドやボタン
<select>:選択肢
<textarea>:複数行のテキストフィールド
<button>:ボタン
name属性
フォームコントロールはname属性でコントロール名を指定する必要があります。
分かりやすい名前を付けておきましょう。
例えば、メールアドレスを入力するコントロールには、「name=”mail”」と指定します。
コントロール名を省略した場合、データが送信されないので注意しましょう。
ラベルの指定
項目名と入力フィールドに関連性を持たせるために、<label>タグを使用します。
二通りの方法があります。
一つ目は、<label>タグで項目名と入力フィールドを囲う方法。
(例)
|
1 2 3 |
<label>メールアドレス<br> <input type=”email” name=”mail”> </label> |
二つ目は、フォームコントロールにIDを指定し、<label>にfor属性を指定する方法。
IDとfor属性には、同じ名前を指定します。
(例)
|
1 2 |
<label for=”mail”>メールアドレス</label> <input type=”email” name=”mail” id=”mail”> |
<input>タグ
<input>タグでは、type属性を指定することによって、様々な入力フィールドやボタンを作成することができます。
type属性を省略した場合、「text」で処理されます。
このように記述します。閉じタグは必要ありません。
(例)
|
1 |
<input type=”text” name=”~”> |
以下に一覧を記述します。
テキストフィールド
テキスト:text
検索:search
URL:url
電話番号:tel
メールアドレス:email
パスワード:password
日付
年月日:date
年月:month
週:week
時刻:time
日時:datetime-local
数値・色
数値:number
大まかな数値:range
カラーピッカー:color
選択肢
チェックボックス:checkbox
ラジオボタン:radio
チェックボックスでは複数の選択が、ラジオボタンでは一つのみの選択が可能です。
value属性で送信する値を指定します。
選択肢をグループ化するためには、同じname属性を指定します。
(例)
|
1 2 3 |
<label><input type="checkbox" name="animal" value="dog">イヌ</label> <label><input type="checkbox" name="animal" value="cat">ネコ</label> <label><input type="checkbox" name="animal" value="rabbit">ウサギ</label> |
特殊なコントロール
ファイルアップロード:file
隠しフィールド:hidden
ボタン
送信ボタン:submit
画像ボタン:image
リセットボタン:reset
ボタン:button
<select>タグ
<select>タグでは選択肢をプルダウン形式で表示できます。
選択肢は<option>タグで指定します。
value属性で送信する値を指定します。
このように記述します。
(例)
|
1 2 3 4 5 |
<select name="animal"> <option value="dog">イヌ</option> <option value="cat">ネコ</option> <option value="rabbit">ウサギ</option> </select> |
<textarea>タグ
<textarea>タグでは、複数行のテキストフィールドを作成できます。
横幅はcols属性で文字数、高さはrows属性で行数を指定することも可能です。
このように記述します。
閉じタグが必要なことに注意してください。
(例)
|
1 |
<textarea name="~"></textarea> |
<button>タグ
<button>タグを利用すると、囲ったコンテンツをボタンとして機能させることができます。
例えば、画像などです。
ボタンの機能はtype属性で指定します。
submit:送信ボタン
reset:リセットボタン
button:汎用ボタン
(例)
|
1 |
<button type="submit"><img src="mail.png" alt="メールを送信"></button> |
終わりに
今回は、お問い合わせフォームなどに利用されるフォームについて解説しました。
簡単な部分だけを解説しましたが、まだまだフォームにはいろいろな機能があります。
name属性の記述を忘れてしまうとデータが送信されないので、name属性の記述は忘れないようにしましょう。