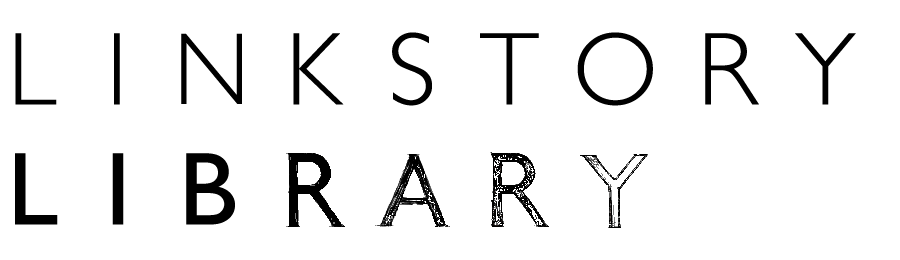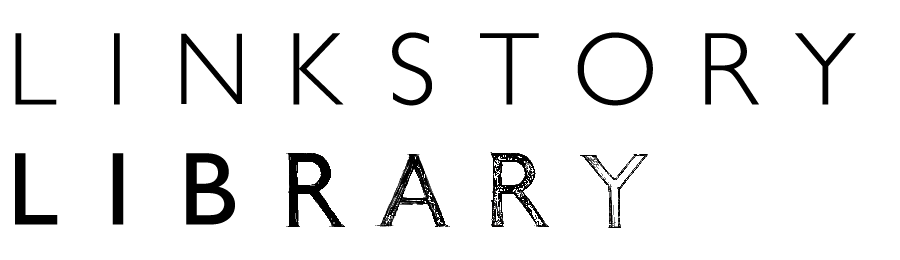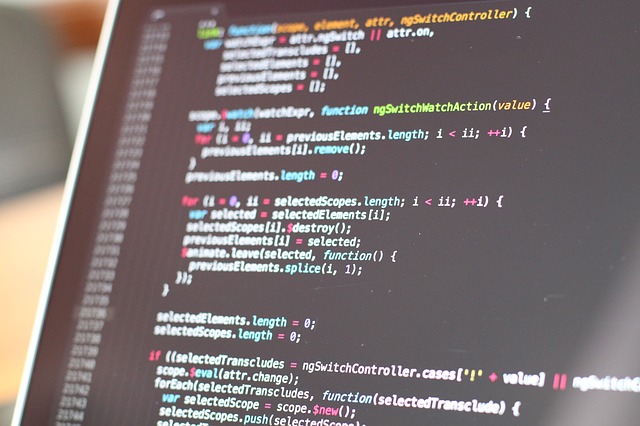目次
WordPress5から投稿機能が一新されましたので、備忘録の意味も含め、投稿の仕方をブログで紹介します。
WordPress5では、見出しブロック、文章ブロック、画像ブロックなど、ブロックを組み合わせて投稿していきます。
投稿画面
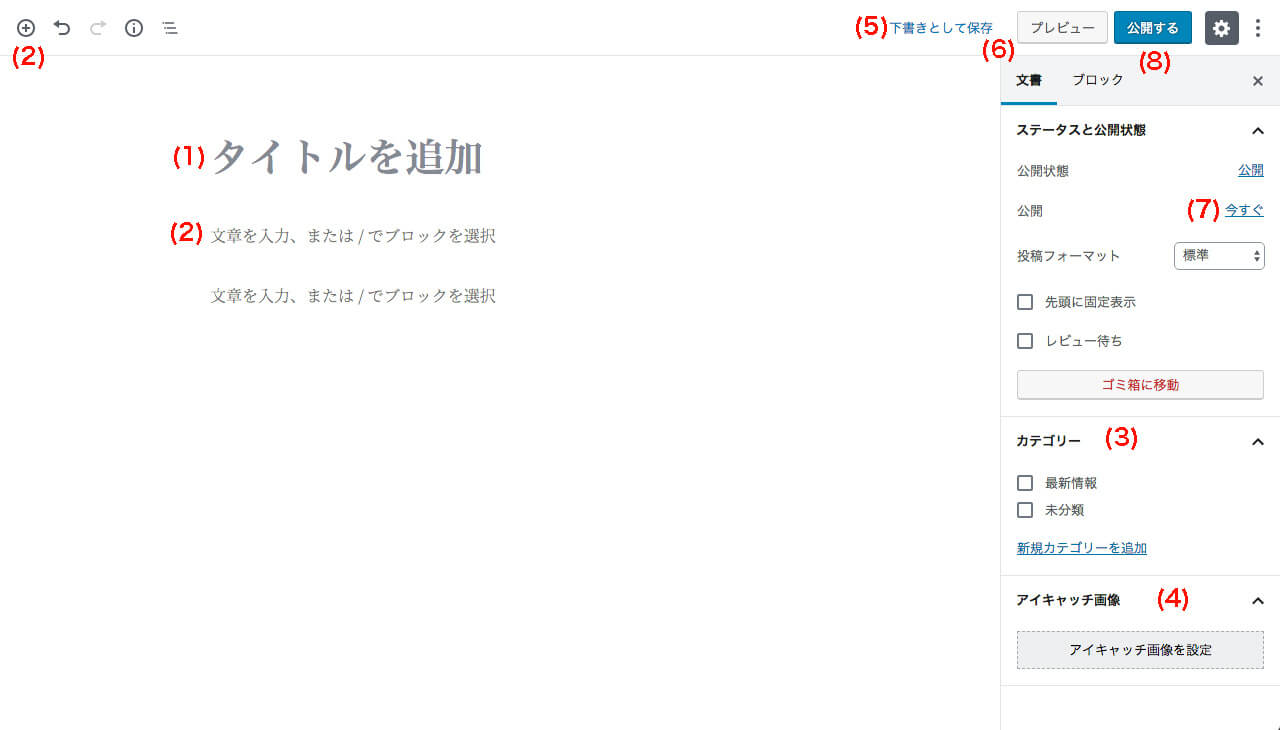
- (1)「タイトルを追加」部分にタイトルを入力します。
- (2)「文章を入力、または/でブロックを選択」部分に投稿の内容を記述していきます。
「+」ボタンで新規ブロックを追加できます。
左に出てくる矢印やドラッグ&ドロップで順序を入れ替えることができます。 - (3)「カテゴリー」部分で投稿のカテゴリーを選択できます。
- (4)「アイキャッチ画像」部分で投稿の上部や投稿一覧に表示される画像を選択できます。
- (5)「下書きとして保存」で下書きとして保存できます。
- (6)「プレビュー」で投稿前にサイト上での表示を確認できます。
- (7)「今すぐ」部分で投稿日時を変更できます。
- (8)「公開する」で投稿を公開します。
ブロックの種類
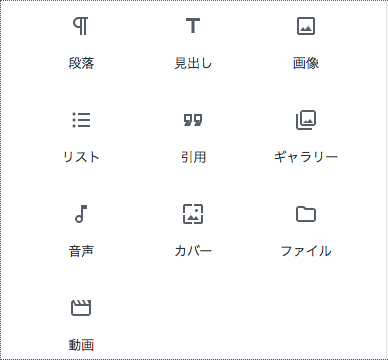
通常は「基本ブロック」内のブロックのみの使用で問題ありません。
段落
![]()
通常のテキストを入力する場合に使用します。
見出し

見出しを入力する場合に使用します。
H2:大見出し
H3:中見出し
H4:小見出し
画像
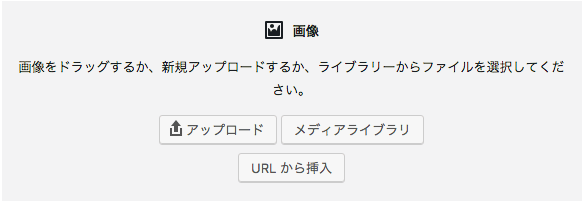
画像を追加する際に使用します。
リスト


箇条書きリストや順序付きリストを利用する際に使用します。
引用
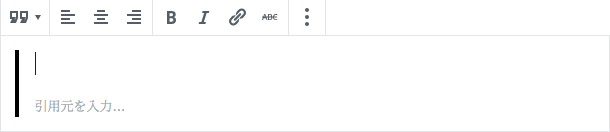
文章を引用する際に使用します。
「引用元を入力…」欄に引用元を記述します。
ギャラリー
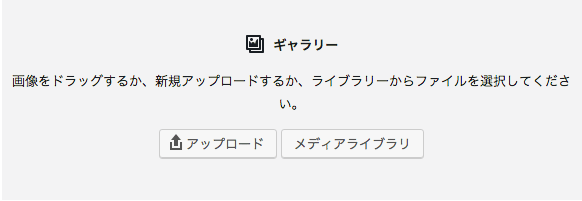
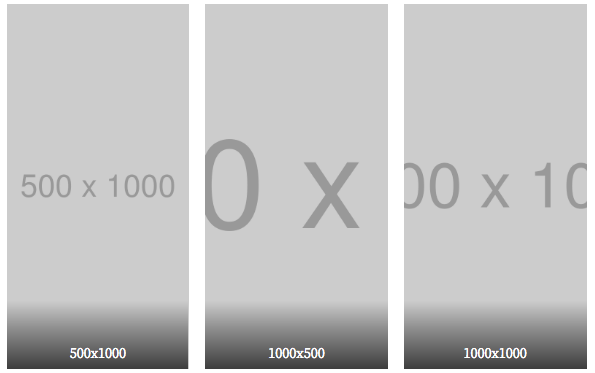
画像をギャラリー表示する際に使用します。
選択した画像は横並びで表示されます。
音声
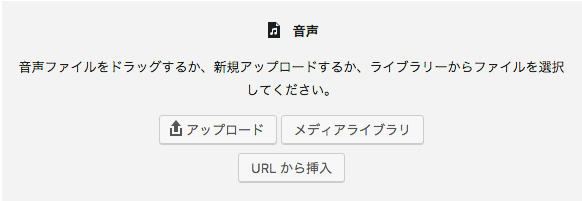

投稿上で音声を再生する際に使用します。
カバー
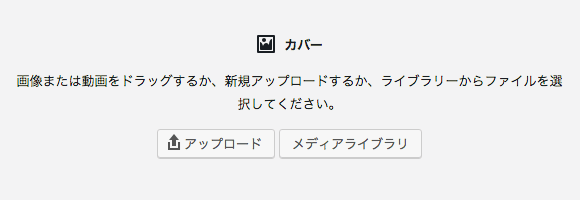

背景画像上にテキストを入力する際に使用します。
改行も可能です。
ファイル
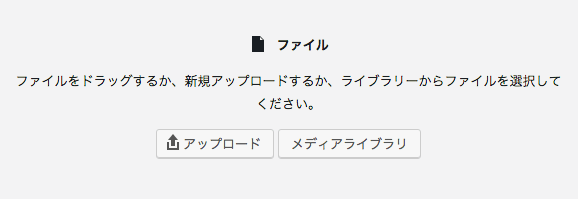

投稿上でPDFファイルなどをダウンロードする場合に使用します。
動画
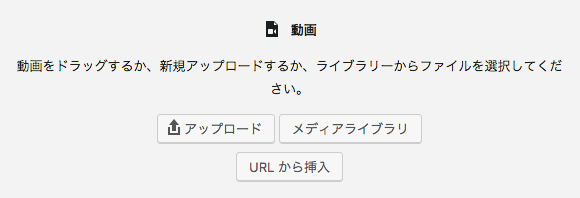
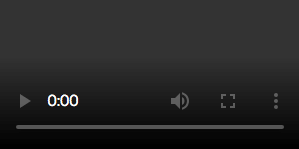
投稿上で動画ファイルを再生する場合に使用します。
YouTubeなどの外部サービスを再生する場合は、後述する「埋め込み」を利用します。
埋め込み
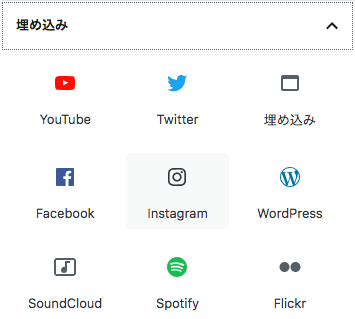
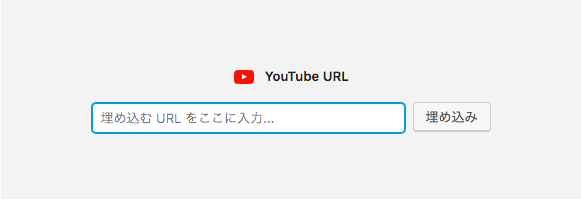
投稿上に外部サービスを埋め込む際に使用します。
該当するサービスを選択し、埋め込むURLを入力することで投稿に埋め込むことが可能です。
まとめ
今回はWordPress5から一新された投稿機能について解説しました。
ブロック単位で扱うことにより、順序の入れ替えなど直感的に操作できるようになりましたね。
また、埋め込み機能が追加されたことで、YouTubeやSNSなどの外部サービスを手軽に埋め込むことが可能になりました。
投稿機能を使いこなして、読者が見やすいページを投稿していきましょう。